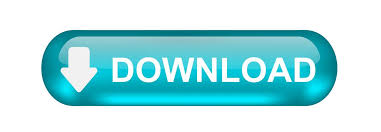

(12) Option “Only Smart Engrave Profile”, unchecked. (11) Option “Do corner sharpening”, checked. (10) Tool Clearance Strategy: “Offset” and “Climb Mill”, no change. Click “Edit”, set step down to be 5mm, the same value as finish depth. Here, we take “small V bit 6mm” as example. The tool quantity can be one or multi pieces. (8) Tools List: please click “Add”, “Tool Groups Database” appears, select the proper tool you will use. Click on the small black triangle behind, pop-up "safe Z" and “Home position” dialog box, the home position specifies the starting and ending position for the tool before and after processing here we set safe Z to be 100, and Home position be X0 Y0 Z100. (7) Machine safe Z: The value should be large enough to clear any clamps used to hold the job.

(6) Option “Offset end mills for engraving tools”, unchecked. (5) Option “Outer vectors are boundary”, unchecked. (4) Option “Vectors are on surface”, checked. If you want the engraving depth to be 2mm, then write 2 here if want 3, then set 3. (2) Finish Depth: the depth of engraved characters. (1) Start Depth: from where the material being machined. Click the icon "Engraving" in 2D Toolpaths tag, and "Smart Engraving" dialog box appears, set the parameters as follows: Program Character Engraving ToolpathĬlick the “Tool Path” tag in the lower left corner of the ArtCAM page, and the toolbar concerning tool path will appear on the left side of the page. (6) Change character size: find vector editing column, please click the third icon in first line, “Transform Vector” dialog box appears Input the “New Width” or “New Height”, please noted because the width and height are scaled, we just need set one of both.
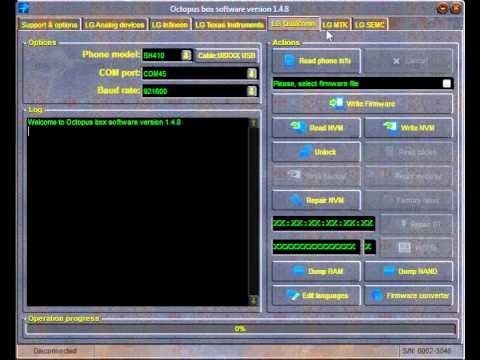
(5) Position the vector: find column “Position Size Align Vectors”, please click the second icon in second line “middle the vector”, the character becomes centered. (2) Size: please set the right size for your characters. (1) Font Setup: please select the right font for your characters. Write the Character (Vector Editing)įind “Vector Editing” icon in the left side of ArtCAM interface, please select the number five icon “T” and it appears TEXT TOOL dialog box on the screen. As example, the size we set “100, 100” here, unit we select “mm”. Height and width is set as per the actual size of block Unit is selected as per your habit the origin point here means the material origin point, it is also called zero point origin point normally choose left bottom corner. We need set three sizes here, Height(Y), Width(X), Origin point and Unit (mm or inches). The size here means the block size (material size).

Here, we would like to introduce the strategy of smart engraving below are the detailed steps of using this strategy to program character engraving toolpath via ArtCAM.įor your information, we also provides cnc furniture design files which contains minimalist stype wood door designs, 3D wood door designs, and European style furniture design cnc stl files.Ĭlick “Create New Model” icon in ArtCAM software, appears “Size for New Model” dialog box. In ArtCAM Pro 8.1, there are many machining strategies which can do this job. Character engraving is one of the most common functions of cnc router machines.
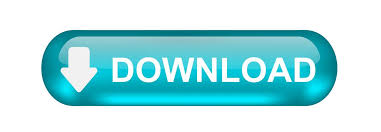

 0 kommentar(er)
0 kommentar(er)
